今回はプレミア(Adobe Premiere)での編集作業を振り返ります。
基本的には、シーケンスに動画コンテを読み込んでおいて、できあがったカットから差し込んでいくだけですが、ここで取り上げるのは、音響のミックス作業も関わってくる終盤での話です。
AEからムービーを書き出す時、ボールドは消しておいていい
当たり前のようにも聞こえますが、アニメ制作の場合、音関係の人たちとやりとりをする際に、タイムコードより、カットナンバ―やカット内のフレーム数で意思疎通を図れたほうが圧倒的に楽です。音響用のデータを出すまでは本撮でもボールドを表示したままで、後からボールド抜きのムービーを出力し直すことも、わりと真剣に考えました。音響用のデータを出力する時点で100カット以上が一旦の本撮を終えていましたが、それを出力し直すとなると、膨大な時間がかかります。
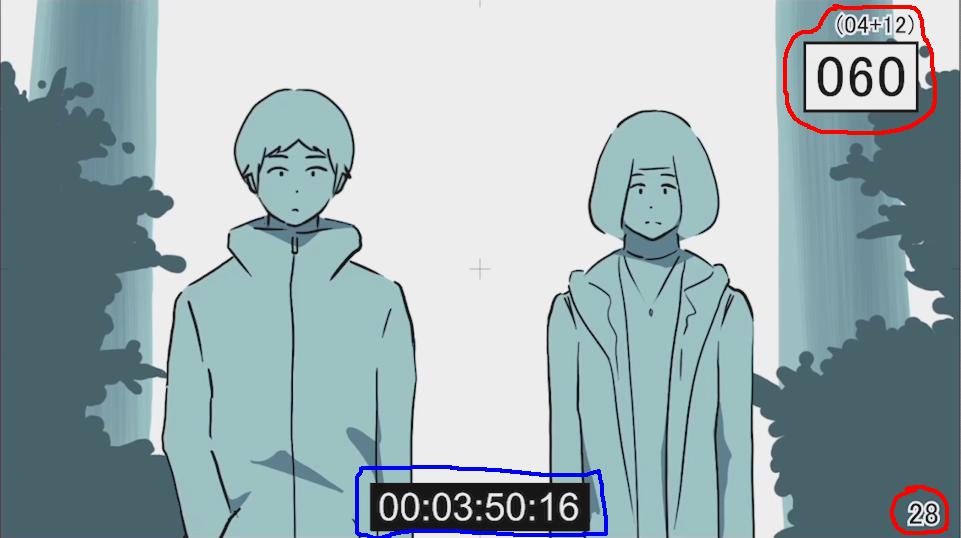 赤丸で囲ったものがボールド(途中まで使ってたもの)。カットナンバーやカットの尺、カット内でのフレーム数が記してあります。中央下部の青枠で囲ったものが、タイムコード。
赤丸で囲ったものがボールド(途中まで使ってたもの)。カットナンバーやカットの尺、カット内でのフレーム数が記してあります。中央下部の青枠で囲ったものが、タイムコード。
実際はそのようなことはしませんでしたが、プレミアのエフェクトを使えば、この問題がすぐに解消できることを後から知りました。
プレミアでボールドを足す方法
実際には、クリップ名(デフォルトではファイル名)とそのファイルの使用フレームが表示されている状態です。どんなプロジェクトでも、ファイル名にはカットナンバー(上記だと、110と111)が入っているはずなので、これで互いにやり取りができます。
参照するトラックを切り替えて、mainとsubに分けることで、オーバーラップにも対応しています。
普通のシーンでは、mainにしかクリップが入っていないので、こうなります。
所々入る黒画面は、カラーマットを一旦シーケンスに読み込んで尺を持った状態で本編シーケンスに読み込んでいます。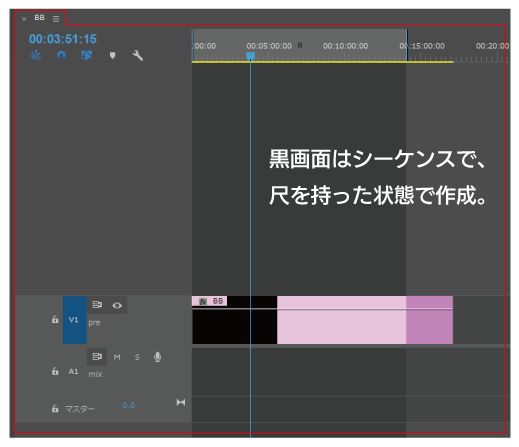
これによって、音響作業が終わるまでは、ボールドを残しておいて、最後の書き出しの時だけ非表示にする、ということができます。完パケ後に英語字幕を作成してもらった際にも、再度ボールドを表示し直せたので、大変役立ちました。
カッティング、ダビング、本番、とテイクを重ねて作業していくプロの現場であれば、気にすることもないですが、1カットずつ一人で作っていくような場合、このようなシステムは重要になってきます。知っているだけで時簡短縮につながることなので、こういった部分こそ抜かりなくやっていきたいものです。
さて、2ヶ月ほどやってきましたが、次回で最終回です。
第1回から今日までの内容は、今年の6月あたりに記しておいたものを、少し整えて公開する方式だったのですが、次回分は、まだ書いていません。先ほどタイトルだけ決めた程度です。
制作プロセスは一通り追えたので、今回の制作の総括のような内容になると思います。
飾らず力まず、できるだけ誰のことも煽らない内容にできればいいなと思っています。

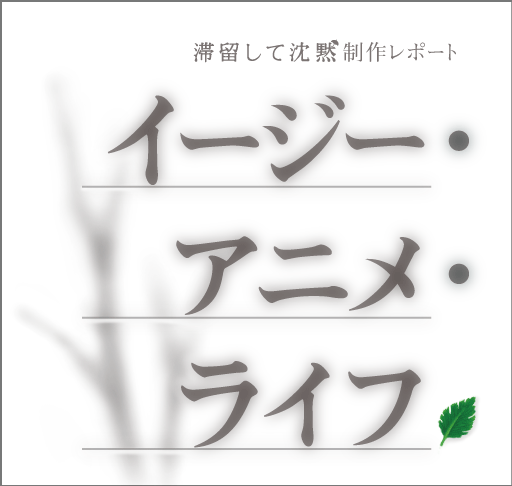
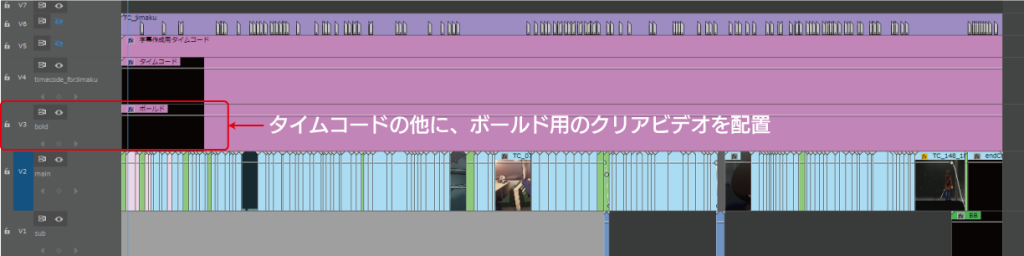
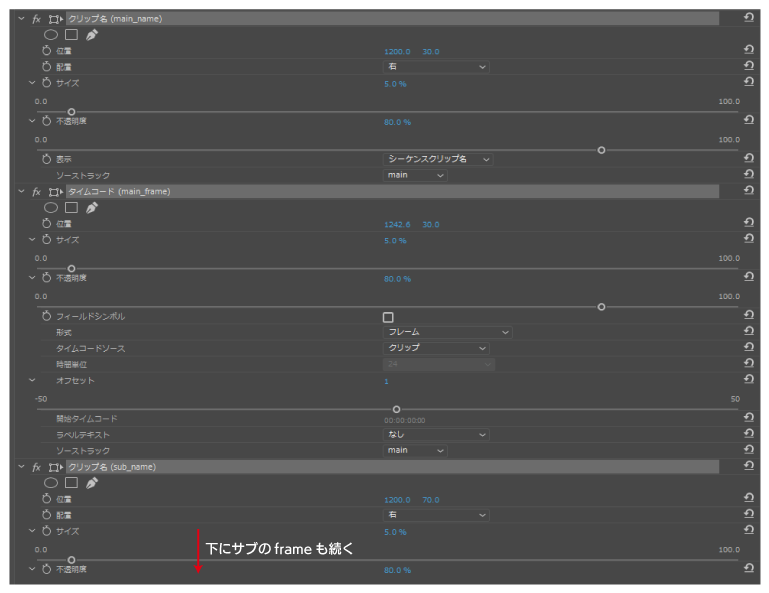

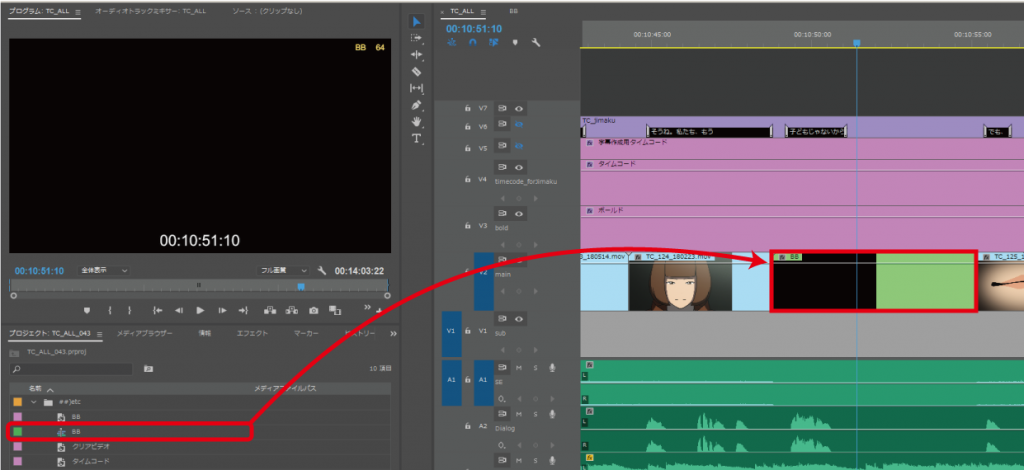
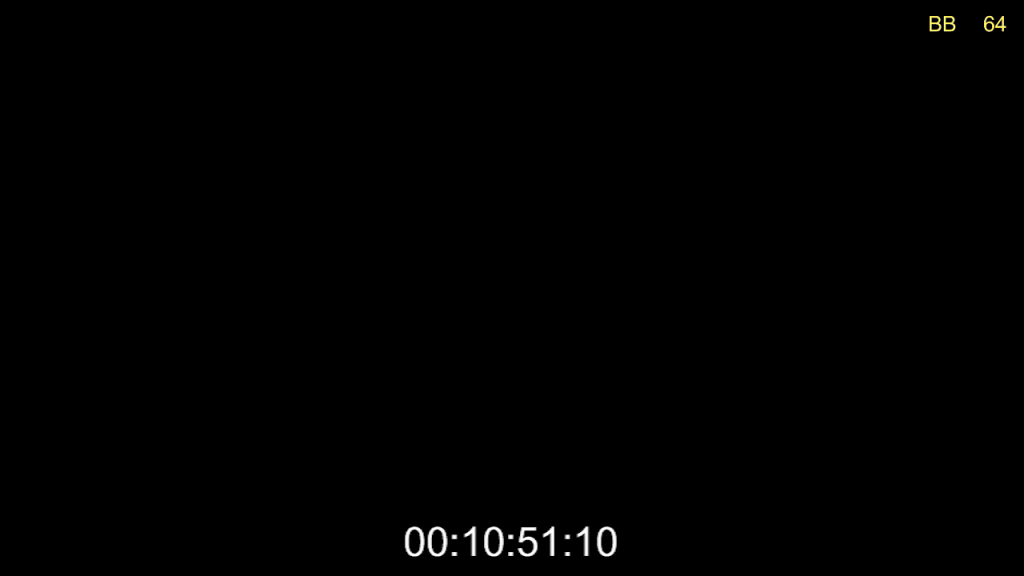



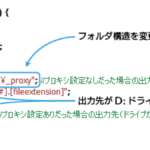



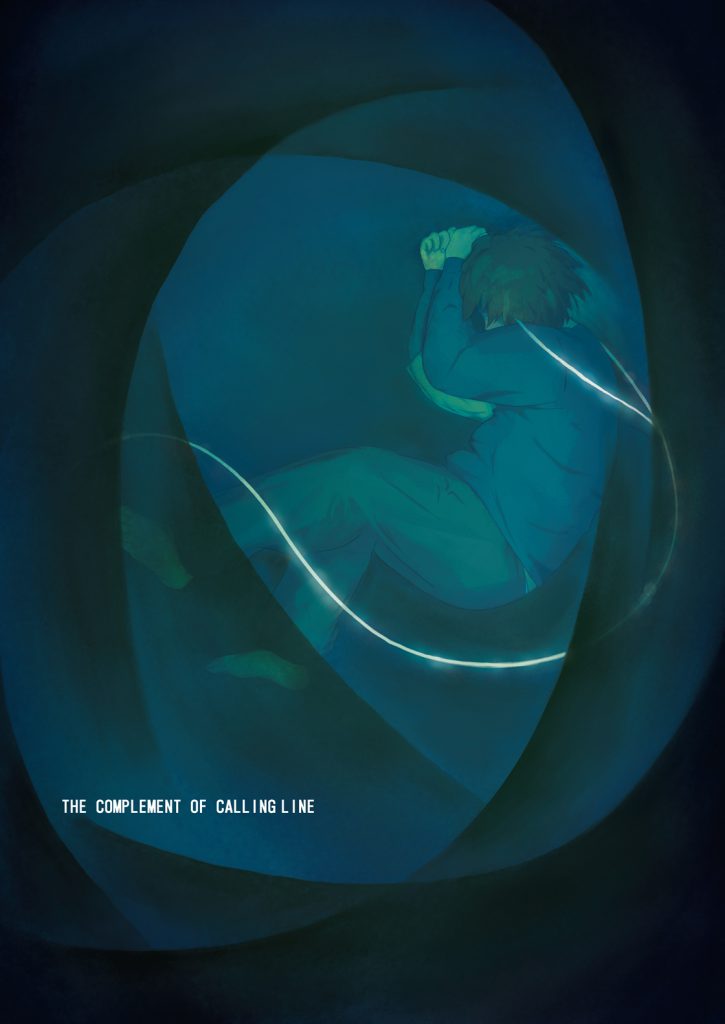




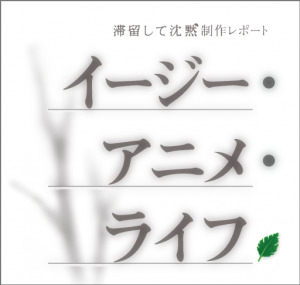


Prの「クリップ名」の機能、知りませんでした。今ちょうど自主制作アニメを作っているのですが、活用させて頂いてます。ありがとうございます。
いえいえ、お役に立てて何よりです!